How to use the RBMillog Offline tool
The RBMillog
Offline tool generate log file which can be inserted very easy into the website
database.
If you
cannot be online 24/7 or you were on holiday without internet and you took the Radarbox
with you this tool can generate logs afterwards.
Better be save......
I never had
any complains about this tool, but it is wise to work with a copy of the
database. Using this tool in combination with a running basestation could hang Radarbox
for a few seconds. (depending how large the export will be).
Make a copy of the basestation.sqb file
The Mylog.db3
file is the database were all your information is stored. To make a copy of
this file you must shutdown Basestation.
- Shutdown Basestation and open
the Explorer
- Search for the map C:\Program files\AirNav Radarbox
2009\Data
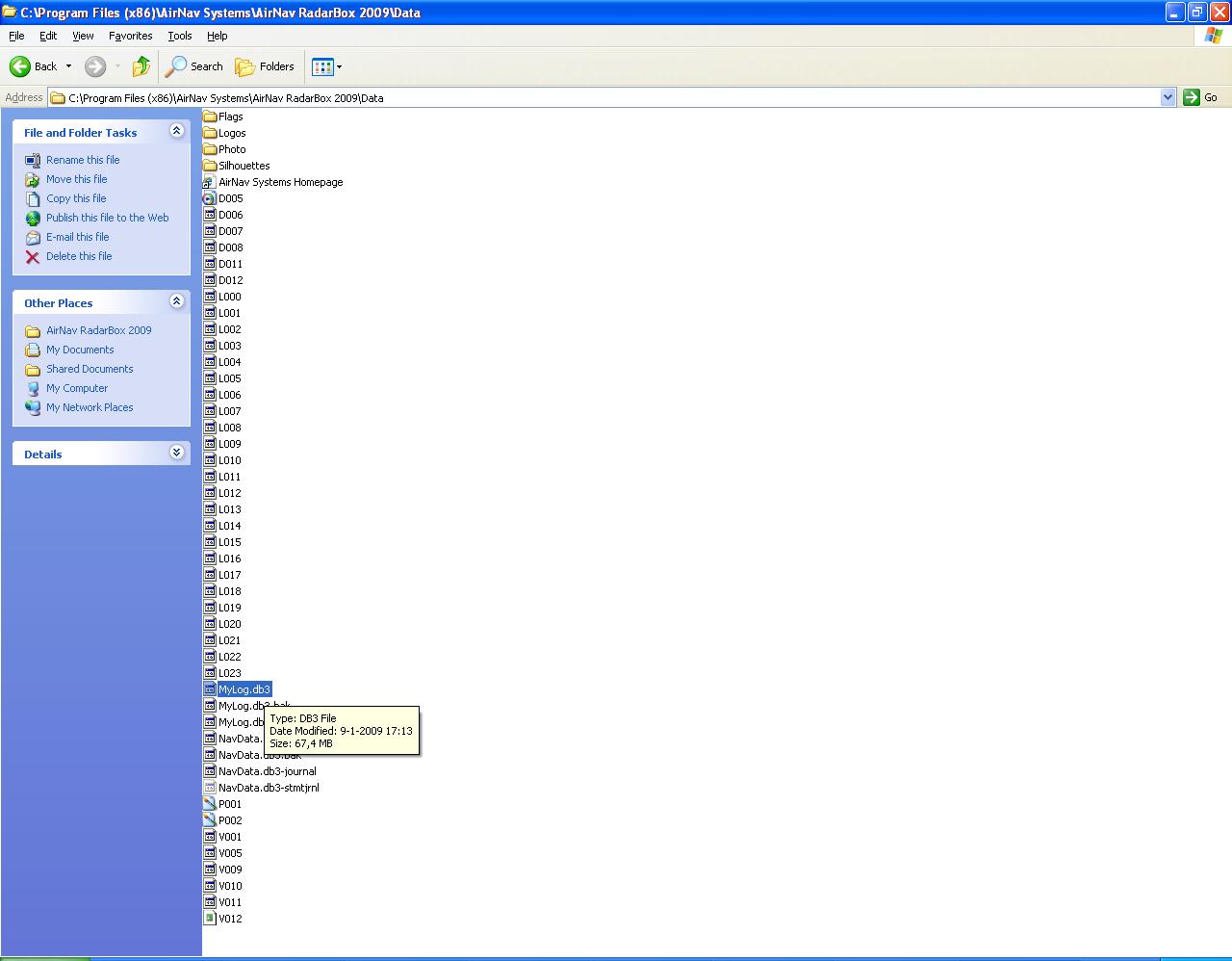
- Click on the file Mylog.DB3 and click on Edit, Copy
You can
place the copy of the file everywhere you like (as long as you can find it;-)).
In this example I will place the copy in the same map.
- Click on Edit, Paste
The file
will be copied. In this example I renamed the file to Mylogoffline.DB3
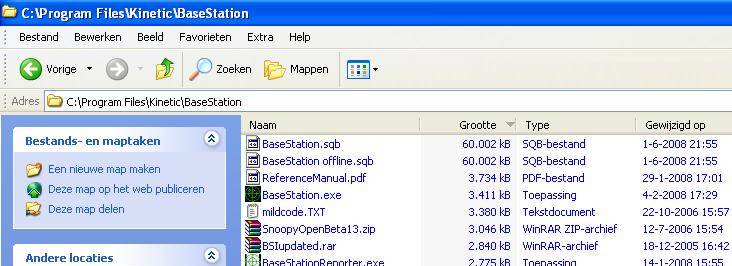
Run the Tool
How the
tool is installed can be read on the download page. In this example I assume
you already have installed the tool.
- Start the RBMillog Offline tool
You will see the next screen:
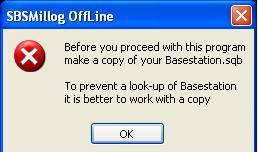
This screens suggest to make a copy of the database.
If you follow this guide you already have done this.
- Click the OK button
A screen, just like the one below, will appear.
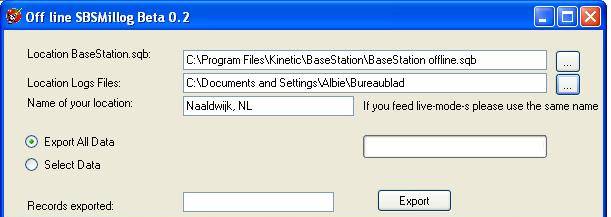
First we have to tell the too where to find the
database.
- Click on the button with the
three dots after ‘Location Mylog.DB3’
A new screen will appear.
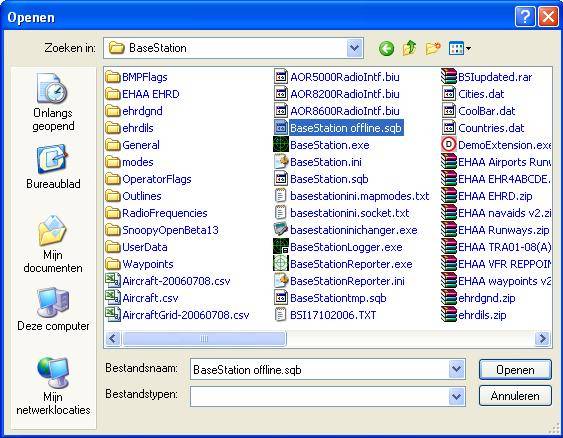
- Search for the location were
you placed your copy and select the file and click on Open
Your screen should look something like this:
![]()
Now we have to tell the tool were the log files
should be written to.
- Click on the button with the
three dots after ‘Location Log Files’
Again a new
window is opened.
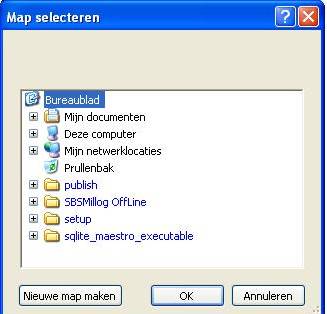
- Select a location and click on OK
![]()
- Enter the name of your location
![]()
If you have shared
your data before, please use the same name.
We are almost there. The tool will give you the
option to export the whole database or just a period.
Make an export from the whole data
- Select the option Export All Data
![]()
- Click the Export button
Depending
on the size of the database this could take a while.
If the
Export is finished the next screen will appear.
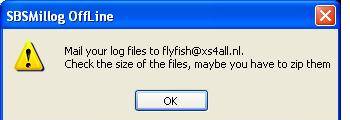
- Click the OK button
The result
of this tool is a file (or more files) with names like “2008 OfflineRBSlog.csv”.
If you
export the whole data those files can become very large. I advise to zip or rar
the files and mail them to me.
Make an export over a specific period
- Select the option Select Date

Two new
option will appear: the begin Date and the End date. With those two option you
can define a specific period.
- Click on the pull down menu
after Begin Date
The next
screen will appear.
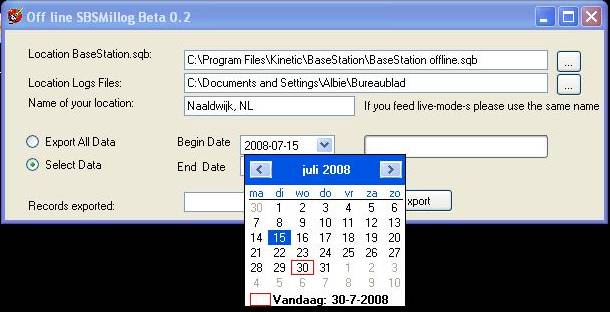
- Select the Begin Date
- Do the same for the End Date
- Click on the Export Button
- Click on the OK-button
The result
of this tool is a file (or more files) with names like “2008 OfflineRBSlog.csv”.
If you export
the whole data those files can become very large. I advise to zip or rar the
files and mail them to me.
For
questions or suggestions please mail me.
Albert